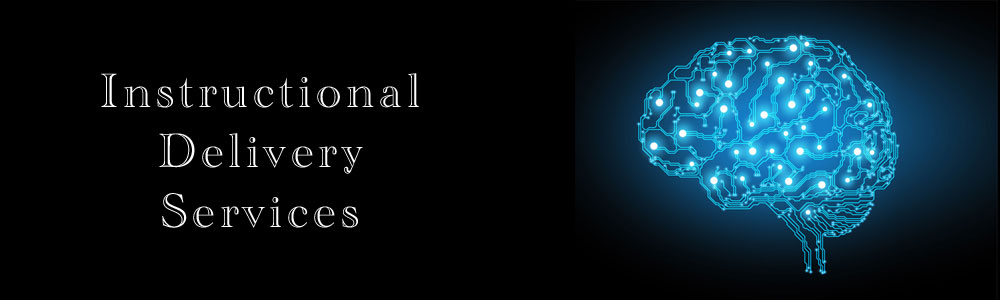
...serving over 14,000 Ohio teachers since 2000
Google Fundamental Training: Google Certified Educator Level One
3 Graduate Semester Hours
Teacher Information:
Laura Sandy
lsandy@classroom.ndc.edu
Course Description: This course is for teachers to increase their expertise in using Google tools in the classroom. It is designed to train educators to take the level 1 Google Certified Educator Exam. Prerequisite: ED595G Using Google to Teach and Learn or ED595D Google in the Digital Classroom.
Course Objectives:
Use Google to engage in professional growth and leadership
Increase efficiency and save time through use of Google
Facilitate and inspire student learning and creativity
Gain proficiency in using Google tools: Google Drive, Google Sheets, Google Slides,
Google Forms, Google Classroom, Google Docs, Google Drawings
Learn strategies for integrating Google in the classroom
Learning Experiences: Students will read, watch videos and complete activities to learn how to integrate Google into the classroom. Class will be conducted online with students digitally communicating with instructor. Students will complete the Google Certified Educator Exam Level 1.
Attendance Policy: Students are expected to complete each module online.
Materials Needed: Students will need a computer and access to internet. A G-Suite (Google Apps for Education) account from Notre Dame College is required. Students will also pay for the Google Certified Educator Exam at the end of course (approximately $10).
Course Agenda:
Module 1:
Unit 1: Get ready to use technology in the classroom
Lesson 1:
Read – Get started with Technology
Impact of Technology- Answer Questions and review what others are saying
Watch video “Benefits of the Digital Classroom”
Write Digital Classroom Goals and submit to instructor
Take Lesson Check
Lesson 2: Get Familiar with Google Tools for the Digital Classroom
Read – Introducing Your Google for Education Tools
Selecting the Right Tools
Getting Creative with Technology
Complete answers to 3 scenarios then see what others are saying
Take Lesson Check
Lesson 3: Create Safe, Responsible Digital Citizens
Read – Respect and Safe
Watch 4 Videos – exploring digital Citizenship
School-wide Policies – Explore examples
Digital Citizenship Curriculum –Review 3 examples
Fostering Positive Conversations – Watch videos; review resources
Create and submit plan for your classroom based on information gathered – submit to instructor
Take Lesson Check
Lesson 4: Think Beyond the Textbook
Read – Enhance Curriculum with Technology
Watch Video –Think Beyond the Covers of the Textbook
Submit to instructor – Your ideas for how to extend beyond the textbook in your classroom
Take Lesson Check
Take Unit Review – Submit results to instructor
Unit 2: Expand Your Access to Help and Learning
Lesson 1: Click icons and review: Google Search, Google Plus and Groups
Review:
How to search on Google
How to Bookmark a Webpage
How to use Google Groups
How to use Google +
Lesson 2: How to get your questions answered-
View videos (search with voice and Expert search tips)
Using Google Help Center
Using the Google for Education Forum
Complete Scenarios 1 and 2
Take Lesson Check
Lesson 3: Build Your Own Learning Network
Read – What is your own personal Learning Network
Video – Developing your PLN
Google Educator Group webpage- Find local GEG and join
Answer questions then review others answers
Take Lesson Check
Lesson 4: Discover Local Google for Education Experts
Read-Experts in the area
Watch videos –
Certified Trainers
Certified Innovators
Reference Schools
Education Partners
Practice using Directory- Answer questions, submit to instructor
Lesson Check
Take Unit Review – Submit results to instructor
Module 2
Unit 3: Have a (Mostly) Paperless Classroom
Lesson 1:
Click icons and review the following:
Google Drive
Google Sheets
Google Slides
Google Forms
Google Classroom
Google Docs
Google Drawings
Read Learn How:
Using Classroom
Google Docs: Create
Google Docs: Share
Google Forums: Response Destination
Google Forums: Send Your Form
Read: Understanding Cloud Storage
Video: Go Google: Google Drive
Read:
Managing Folders
Uploading Content to Google Drive
How can you take your existing content and move it into Google Drive: Answer and submit to instructor
Take Lesson Check
Lesson 2: Make Fewer Class Copies
Read: Meet G Suite for Education
Complete Learn How:
Create a Google Doc
Upload Files
Convert Files
Sharing Files
Complete Scenario 1 and 2; Submit answers
Take Lesson Check
Lesson 3: Bring your Quizzes Online Using Google Forms
Get to know Google Forms
Complete Learn How
Create a Google Form
Add/Edit a Question in Google Form
Response Destination
Share your Google Form
View Responses
Complete Reuter’s Dilemma- submit answer to scenario
Take Lesson Check
Complete Unit Review- Submit results to instructor
Unit 4: Save Time Communicating
Click on icon and review:
Gmail
Hangouts
Learning Center
Google Sites
Groups
Complete Learn How:
Create a “Priority Inbox”
Apply Gmail Filters
Search Efficiently in Gmail
Manage Hangout Notifications
Create and Name Group Hangouts
Set Basic Google Group Permissions
Add Members to a Group
Create Pages within a Google Site
Change Your Sites Layout
Insert/Embed Docs and Calendars on Your Site
Control Access and Grant Permission to Your Site
Lesson 1: Use Gmail to Communicate with Your Classroom Community
Read: The Power of Gmail
Video: Use Gmail to Communicate with Your Classroom Community
Submit Answer: How can you use gmail in your classroom
Take Lesson Check
Lesson 2: Organize and Search Gmail to Save Time
Complete Learn How:
Personalize the Format of Your Gmail Inbox
Create Filters so Messages Go Where They Belong
Apply Visual Star Icons to Organize Relevant Messages
Apply Multiple Labels to Diverse Conversations
Search Gmail for Anything
Gmail in Action: Complete Ms. Joon’s Scenario and submit answer
Take Lesson Check
Lesson 3: Use Hangouts for Real-time Student Communication
Read: Communicate in New Ways
Instant Global Communication
Click on each card:
Start Using Hangouts Instant Messaging
Archive a Hangout
Hangouts Notifications
Manage/Delete Your Hangouts History
Create and Name Group Hangouts
Blocking Inappropriate Users
Where are some situations you could use Hangouts instant messaging? Submit answer to instructor
Take Lesson Check
Lesson 4: Use Google Groups to Build Better Class Communication
Read: Foster Online Discussions
Complete Learn How:
Create a Google Group
Establish General Group Information
Set Basic Group Permissions
Select Group Type
Add Members to a Group
Share Information with your entire Group
Create a Google Group Scenario – Answer and submit to instructor
Take Lesson Check
Lesson 5: Share Your Students’ Work with the School Community
Read: Empower Your Classroom
Complete Learn How:
Create a Google Site
Name Your Site
Change your site’s background image, header type, and theme
Create pages within a site
Add text, images and embedded resources
Insert Docs, Sheets, and Slides
Preview and Publish
Build your site and submit to instructor for feedback
Take Lesson Check
Complete Unit Review and submit results to instructor
Unit 5: Organize Activities for Yourself and Others
Click on icons to review: Keep and Calendar
Complete Learn How:
Create a new Calendar
Create and Manage Notes in Google Keep
Create Google Tasks
Manage Calendar Event Notifications
Share a Google Calendar
Create Calendar Events
Lesson 1: Stay Organized with a Busy Schedule
Creating Google Calendars: Learn How
Create a Classroom Calendar Separate from your Personal
Create an Event in a Calendar
Share a Calendar
Set Customized Reminder Notifications
Complete Multiple Calendar Syndrome Scenario-Submit to instructor
Take Lesson Check
Lesson 2: Get More Organized
Read: Getting your tasks in hand
Making more of lists and tasks
Click and read cards: Google Tasks, Google Tasks in Calendar, Google Keep and “Keep”ing Images
Read Scenario 1, 2, and 3 - Record and share with instructor the best solutions for each scenario.
Take Lesson Check
Complete Unit Review – Submit results to instructor
Unit 6: Bring Meetings Online
Complete Learn How:
Add People and Resources to a Meeting Event in Google Calendar
Attach a Shared Google Doc to a Calendar Event
Use Google Hangouts for Online Meetings
Share your Screen with Others during a Hangout
Manage Bandwidth to Maintain Call Quality on a Hangout/Meet
Lesson 1: Make In-Person Meetings More Effective
Read: Interested in more effective meetings
Brainstorm how we can make meetings better by answering questions
Video: Make in person meetings more effective
Write Goals for being more efficient- share with instructor
Take Lesson Check
Lesson 2: Use Hangouts to Hold Meetings Anytime, Anywhere
Read: Video Calls
Complete Learn How:
Start a Hangout from your computer
Start a Hangout from Your Android or IOS Device
Get People into the Hangout with Links and Calendar
The Conversations Go On (and On!)
Sharing Your Screen
Managing Your Bandwidth
Read Scenario. Write a strategy Lee could use.
Take Lesson Check
Complete Unit Review – Submit to instructor
Unit 7: Bring Student Work Online
Complete Learn How:
Use Contacts to Create User Groups
Create Class Rosters in Classroom
Create Assignments in Classroom
Collecting Work in Classroom with the Chrome, Android and IOS Apps
Provide Feedback with Comments and Suggested Edits in Docs
Lesson 1: Get your class organized
Read: Keep Track of Everyone
Setting Up Your Class
Click and Read Cards: Set up your classroom classes, Add students to your classroom roster using a class code, Create your classroom roster with groups, Create your classroom roster with contacts, Make a roster with sheets and Make rosters with contact groups
Read Scenarios and answer questions – submit to instructor
Take Lesson Check
Lesson 2: Assign Work more Easily
Read: Ease the Assignment Process
Ways to Assign Work: Click on each card and complete
Create an assignment in classroom
Add links, videos and files to classroom assignments
Add drive files to classroom assignments
Viewing Assignments
Share a resource folder in drive
Make a view-only documents for students to copy
Answer questions regarding your classroom plan-submit to instructor
Take Lesson Check
Lesson 3: Collect Assignments Effortlessly
Read: Turn It In
Collecting Students Assignments: Complete each card (4) and watch videos
Complete 3 Scenarios – Using Classroom
Complete 3 Scenarios – Using Drive
Project: Creating Digital Assignments – submit to instructor
Take Lesson Check
Lesson 4: Give and Receive Feedback
Read: Feedback for Student Growth
Sharing Feedback is caring: Click on each card –Google classroom assignments, The comment stream, Suggested edits, Feedback forms
Respond to Creating Learning Conversations
Take Lesson Check
Take Unit Review- results to instructor
Unit 8: Measure, Understand and Share Student Growth
Complete Learn How:
Create a Google Sheet
Create a Google Form
Determine the Destination of Data Collected
Organize Data Collected in a Google Sheet
Analyze the Data in a Google Sheet with Charts
Publish Results from a Google Sheet
Lesson 1: Measure Student Progress
Read: Tracking Growth
Collecting Different Types of Student Data
Click and Review Cards: Creating a Gradebook Using Google Sheets
Classroom Checks with Google Forms
Protecting Data
Grading Presentations with Rubrics and Google Forms
Using Google Sheets & Forms to Measure Student Progress – Answer 3 Scenarios- Submit to instructor
Take Lesson Check
Lesson 2: Analyze Student Growth Data
Read: Getting an Accurate Picture
Useful Formulas and Functions – Complete Learn How:
Determining Which Formula or Function to Use
Spreadsheet Vocabulary
What Type of Data Is It?
Formula Format and Sums
Averaging Numbers
Sorting Numbers, Text, or Dates
Finding Unique Values from a Range
Counting the Number of Values in a Range
Determining Whether a Response is Correct is Easy with the IF Function
Set up Dashboard- Follow scenario and complete dashboard
Take Lesson Check
Lesson 3: Tell Your Student Growth Story
Read: Representing Sets of Data
Review Displaying Student Data 4 videos
Read: Status of the Class
Scenario – Student Trends- Create charts to share student progress – submit to instructor
Take Lesson Check
Complete Unit Review- Submit results to instructor
Module 3
Unit 9: Teach Students Online Skills
Complete Learn How:
How to Search
Utilizing Filters and Modifiers in Search
Understanding How to Use Chrome as a Customized Browser
Managing Bookmarks
Install and Uninstall Extensions
Lesson 1: Search Smart
Video – Searching online
Watch – Smarter Searching 4 videos
Read: Stop searching, start finding
Read and respond to scenario; Create your own presentation/lesson on “search smart”- submit to instructor
Take Lesson Check
Lesson 2: Boast Student Research Skills
Read: Efficient Research, Effective Information
Video – Valid and Reliable?
Submit two ideas to teach your students the concepts discussed in video
Take Lesson Check
Lesson 3: Use Chrome to Explore the Web with your class
Read: Fast, streamlined and secured
Watch Videos: Chrome Apps and Extensions
Review cards – The Omnibox, Bookmarking, The Chrome Web Store, Apps, Extensions, Sign in to Chrome
What Does This Mean for My Class? Answer questions – submit to instructor
Take Lesson Check
Complete Unit Review – Submit results to Instructor
Unit 10: Build Interactive Lessons
Review – Click on icons and review – Slides and Learning Center
Complete Learn How:
Adding Media to Google Slides
Image Adjustments within the G Suite
Lesson 1: Creating Engaging Presentations with Slides
Read: Enhancing your Presentations
Complete Learn How:
Use the Insert Feature to Add Images and Video
Insert and Arrange Text, Shapes, and Lines
Insert Word Art
Create Linked Text for Engaged Learning
Project: Makeover Slides to create an engaging presentation – submit to instructor
Take Lesson Check
Lesson 2: Augment Your Lessons with Interactive Content
Read: Enrich Your Class
Finding the Right Content
Complete Learn How:
Find Content for Classroom Use
No internet, No problem
Integrations with Google Drive
Scenario – Making Math Visual
Take Lesson Check
Lesson 3: Empower Student Learning with Earth
Read: A world of opportunities
Features and Navigation Guide
Tools to Try - Click cards:
Search and Knowledge Cards
Save Your Place
Change Your View
Use Pegman for Street View
Roll the Dice
Voyager
Respond – How would you use Google Earth? Submit to instructor
Take Lesson Check
Complete Unit Review – Submit to Instructor
Unit 11: Captivate Your Class with Video
Review You Tube
Complete Learn How:
Filter Your Search by Playlist or Channel
Save a Playlist
Subscribe to Channels
Access Playlists and Subscriptions in the Guide
Embed Video in Google Slides
Embed Video in Google Forms
Create, Edit and Share a Playlist
Lesson 1: Find High Quality Educational Content on You Tube
Read: Hello You Tube
Finding, Saving, and Showing Educational Videos
Complete Learn How:
Filter Your Search
Save or Bookmark a Video
Increasing Student Engagement with Video – Read Scenario and Find Videos to enhance your lesson. Submit to instructor
Take Lesson Check
Lesson 2: Curate Educational Content on You Tube
Read: You Tube Channels
Subscribing and Curating – Complete Learn How:
Create a Playlist
Save Another User’s Playlist
Scenario- How to differentiate instruction with playlists- Submit to instructor
Ideas to differentiate instruction: Videos
Take Lesson Check
Lesson 3: Create the Optimal Viewing Experience
Read: The Flexibility of You Tube
You Tube Optimization Features: Click on cards-
Restricted Mode, Subtitles and Closed Captioning, View Modes, Dealing with Low Bandwidth
Write Goal on how you will use these features- Submit to instructor
Take Lesson Check
Complete Unit Review – Submit to instructor
Unit 12: Facilitate Group Work
Complete Learn How:
Access Revision History and Revert to Earlier Versions of Google Docs
Review Comment in Google Docs for Contributions
Lesson 1: Use Google Docs and Drive to Motivate Group Collaboration
Read: Working together
Tools for Teamwork – Answer Questions – Submit to Instructor
Video: Use Google Docs and Drive to Motivate Group Collaboration
Set Goals for group collaboration – Submit to instructor
Take Lesson Check
Lesson 2: Check Contributions to Group Work
Read: Using Google Docs to Facilitate Group Work
Read Scenario Answer Questions; Write strategy – Submit to instructor
Take Lesson Check
Lesson 3: More Ways to Use Technology to Facilitate Student Growth
Read: Collaboration is the Key
Getting Group Work Done – Click and read Cards: Keep Notes Together, Invite Group Members to an Event, Using Google Forms to Collect Data, Creating a Project Plan in Sheets
Respond to prompt – Submit to instructor
Take Lesson Check
Complete Unit Review- Submit results to instructor
Unit 13: Promote Digital Citizenship and Positive Online Behavior
Lesson 1: Teach Students about Internet Safety and Privacy
Read: Make Good Choices
Watch Videos – Stay Smart., Stay Safe
Read: Passwords are the key
Project: Use Google Slides to create a slide presentations for your students about managing passwords – Submit to instructor
Take Lesson Check
Lesson 2: Promote a Safe and Responsible Online Presence
Read: Acting Responsibly Online
Watch Where You Walk- Click on each of 4 cards
Read: Building Resilience
Complete Having the Conversation
Take Lesson Check
Complete Unit Review – Submit to Instructor
Take Sample Exam Test
Assignments:
- Submissions to Instructor as designated in Agenda (60%)
- Lesson Checks (20%)
- Google Certified Educator Exam (20%)
3482 County Road 10 | Bellefontaine, Ohio 43311 | 216-406-5556
2018 © Instructional Delivery Services