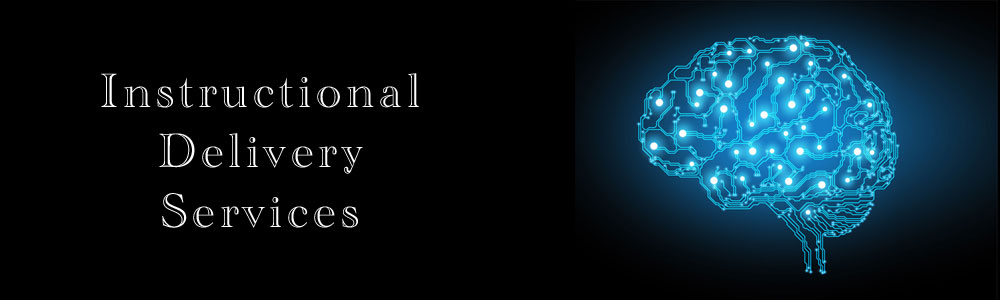
...serving over 14,000 Ohio teachers since 2000
Google Advanced Training: Google Certified Educator Level Two
Teacher Information:
Laura Sandy
lsandy@classroom.ndc.edu
Course Description: Moving beyond Google Fundamentals, this advanced course teaches cutting-edge strategies for integrating Google in the classroom. Students will be prepared to take the Level Two Google Certified Educator Exam. Prerequisite: ED595G Using Google to Teach and Learn or ED595D Google in the Digital Classroom and ED Google.
Course Objectives:
Use Google to engage in professional growth and leadership
Increase efficiency and save time through use of Google
Facilitate and inspire student learning and creativity
Promote and Model Google tools: Google Drive, Google Sheets, Google Slides,Google Forms, Google Classroom, Google Docs, Google Drawings
Personalize learning through Project Based Learning, Flipped Learning, and Blended Learning
Create a Blended Learning Unit or Lesson
Enhance Chrome with Extensions
Differentiate Instruction using Google Classroom
Learn advanced strategies for integrating Google in the classroom
Learning Experiences: Students will read, watch videos and complete activities to learn how to integrate Google into the classroom. Class will be conducted online with students digitally communicating with instructor. Students will complete the Google Certified Educator Exam Level 2.
Attendance Policy: Students are expected to complete each module online.
Materials Needed: Students will need a computer and access to internet. A G-Suite (Google Apps for Education) account from Notre Dame College is required. Students will also pay for the Google Certified Educator Exam at the end of course (approximately $25).
Course Agenda:
Module 1:
Unit 1: Promote and model the effective use of digital tools
Review Google Plus, YouTube, Blogger, Google Sites and Drive – click on icons
Complete Learn How-
Find and Join Google+ Communities
Label your Blogger Posts
YouTube Channels
Getting started with Hangouts on Air
Insert Docs, Sheets, Slides and Forms in a Google Site
Upload Files and Folders to Drive
Create and Delete Playlists on YouTube
Lesson 1: Set Up Mentorship and Support Processes to Guide Other Teachers
Read: Supporting Each Other
Making It Work – 6 videos
Read: Building Support
Complete and Submit Plan for “Finding the Time”
Lesson Check
Lesson 2: Creating and Curating Online Resources
Sharing Beyond Your Classroom – How could you use these Google tools (Google Plus, YouTube, Blogger, Google Sites, Hangouts on Air and Shared Files in Drive)to drive greater collaboration and learning among your colleagues? Submit answer
Connecting with Colleagues – View 6 cards
Submit ideas for your professional development plan
Lesson Check
Complete Unit Review and Submit to Instructor
Unit 2: Leverage Leaning Models to Personalize Learnig
Review Sheets, Drawings, Forms, Docs
Complete Learn How-
- Insert Table in Docs
- Insert Images in Docs
- Add a Hyperlink
- Paint and Create Charts and Diagrams with Google Drawings
- Create a Survey Using Google Forms
- Create a Chart or Graph in Google Sheets
Lesson 1: Get Inspired by Alternate Learning Models
Read: Learning in Other Ways
Complete and Submit – Time to Think questions
Read: Inside Personalized Learning Classrooms
Watch Video: Inspired by Alternate Learning Models
Complete Goal Setting Doc
Lesson Check
Lesson 2: Using Google Tools to Personalize Learnig
Read: Make Learning Personal
Read 6 Cards – Google Tools to Assist
Read: Essential Elements of Personalized Classroom Lessons
Review- (Click on link)
- Multi Media Text Set
- Embed your Video
- Google Groups for Discussion’
- Google Drawing for Demonstrating Understanding
- Google Forms to Collect Data
- Google Slide Show as an Individual or group alternative assessment
- Google Charts in Spreadsheets to Visualize Data
Create an activity that includes both a Flipped Classroom technique and a Blended Learning opportunity. Submit to Instructor
Review Doc icon for example of multi-media text set. Review tutorial links (Insert Tables in Docs, Insert Image in Docs, Add a Hyperlink) Complete Activity and Submit to Instructor
Lesson Check
Complete Unit Review – Submit to Instructor
Unit 3: Use Advanced Features to Optimize Workflow
Complete Learn How:
- Share a Calendar
- Create Appointment Slots
- Enable Labs in Gmail
- Enable Labs in Calendar
- Manage Chrome Apps and Extensions
- Create a Private Chrome App Collection
- Manage Add-ons
Lesson 1: Create a Shared Calendar for Parents and Students
Read: Stay Informed
Adding Class Structure with Calendar
Complete Learn How-
Creating an Events Calendar
Sharing the View of the Calendar
Setup Guardian Email Summaries
Read Scenario Mr. Jones – Answer questions; Submit response
Lesson Check
Lesson 2: Let Labs do the Work for You
Read: Get More Out of Gmail and Calendar
Experimenting with Labs
Complete Learn How-
- Finding and Enabling Labs
- Recalling an Email
- Saving Time with Canned Responses
- Customizing Keyboard Shortcuts to Customize Your Gmail
- Calendar Attachments
Read Scenario Mrs. Coats – Find Gmail Lab to help her – Submit to Instructor
Lesson Check
Lesson 3: Share Chrome Apps and Extensions with Your Students
Read: Making the Most of Chrome in Your Classroom
Sharing and Managing Apps and Extensions
Complete Learn How-
- Sharing Apps and Extensions by Email
- Sharing Apps and Extensions via Google+
- Managing Chrome Apps by Organizational Units
- Managing Chrome Apps Individually
Read Scenario – Respond; Submit to instructor
Lesson Check
Lesson 4: Supercharge Task Automation with Add-ons and Apps
Getting Started with Add-ons – Click on and review each card
Easing the Assessment Process
Explore the following Add-ons for Assessments
- Sheets- Flubaroo, Goobric, Doctopus
- Forms – DocAppender
- Docs – Doc to Form
Pick your Favorite Add-on and write how you could use it-Submit to Instructor
Lesson Check
Complete Unit Review- Submit to Instructor
Unit 4: Analyze and Interpret Student Data
Review: Classroom, Sheets, Forms
Complete Learn How:
- Use the SORT Function to sort data
- Use the SUM Function to add data
- Use the UNIQUE function to visualize data more effectively
- Create Visualizations of the Data to Analyze and Share
- Filter the Data into Manageable Summaries
- Choose a Form Response Destination
- Import Data Sets and Spreadsheets
Lesson 1: Visualize Results Quickly
Read: See the Results
Watch Video: Applying Conditional Formatting
Visualizing Results – Write Response and Share with Instructor
Lesson Check
Lesson 2: Make Sense of Large Data Sets
Read: Working with Big Data
Advanced Tools for Data
Complete Learn How:
- Sort Function
- Filter Function
- Filter Tool and Views
- Create a Pivot Table
- Radar Chart
- CountIF Function
- SumIF Function
Read Scenario Mrs. Gaudek –Complete task
Lesson Check
Lesson 3: Accelerate Learning with Shorter Feedback Loops
Read: Decreasing the Time Between Teaching and Learning
Read: Building Formative Assessments
Read: Delivering Assessments with Google Classroom
Answer Questions – Assess Students Simply with Impactful Resources
Lesson Check
Complete Unit Review –Submit to Instructor
Unit 5: Organize Your Class and School Materials More Effectively
Review: Blogger, Google Sites and Drive
Complete Learn How:
- How to Share a Classroom from a Mobile Device
- How to Use Google Blogger
- How to Use Google Drive
Lesson 1: Create a Portal for Your Class
Read: Your Online Portal
Watch 4 Videos – The Benefits of an Online Class Portal
Read: Planning Your Classroom
Design a plan for your classroom – Submit to Instructor
Lesson Check
Lesson 2: Use Blogger to Gather Ideas
Read: What’s a Blog?
Watch Video – Uses of Blog
Review- Blogger Getting Started Guide
What are some ways your students can use blogs in your classroom? – Submit to Instructor
Lesson Check
Lesson 3: Update and Share Your Syllabus with Ease
Read: Taking Your Syllabus Online
Build a Better Syllabus
Complete Learn How:
Create a Table of Contents
Using Tables
Alert Your Collaborators
Tag and Notify in Comments
Mathematical Equations
Crop and Adjust Images
Scenario: Mrs. Reisen – Complete and Submit
Lesson Check
Lesson 4: Use Digital Portfolios to House Student Work
Read: About Portfolios
Watch 4 videos – Choosing to Use Electronic Portfolios
Read: Housing Student Work
Design Your Portfolio Site – Submit to Instructor
Lesson Check
Complete Unit Review – Submit to Instructor
Unit 6: Design Interactive Curricula
Review: YouTube, Sheets, Docs, Learning Center, Forms, Slides
Complete Learn How:
- Insert Shapes, Images, and Other Objects in Slides
- Add Cards to Your YouTube Videos
- Card Reports
Go to a Page Based on Answer in Google Forms
Lesson 1: Deliver Interactive Slides Presentations
Read: Think Outside the Slide
Transform Learning through Interactive Slide Presentation
- Click on each card: Package Digital Lessons using Google Slides
- Google Slides + Google Forms = A Perfect Match
- Interactive Note-Taking with Google Slides
- Student-Created Content Using Google Slides
Answer questions under Engage, Educate and Inspire with Google Slides. What will you try? Submit to instructor
Lesson Check
Lesson 2: Teach with Interactive YouTube Videos
Read: More Than Just a Video
Interactive Options in YouTube
Complete Learn How:
- What is a Card?
- Add and Edit Cards
- Polls within Cards
- Live Chatting
- Comment and Supplemental Links
Enrich the Classroom with Interaction – Brainstorm ideas
Lesson Check
Lesson 3: More Ways to Add to Instruction
Read: More Interaction, More Learning
Watch 4 videos – Interesting Innovations
Review Resources for Support
Submit Innovation Activity to Instructor
Lesson Check
Lesson 4: Find and Adapt Other Curricula for Your Needs
Read: Don’t Reinvent the Wheel
Analyzing Quality – Click cards
- The Power of Peers
- Google Search
- Social Bookmarking
- Using Student Research Skills
- How Does It Feel?
- The About Page
Answer question under In the Classroom- Submit to Instructor
Lesson Check
Complete Lesson Review- Submit to Instructor
Unit 7: Give Students a Voice
Review Products by Clicking on Icons
Forms, Classroom, Groups, Hangouts, Google Plus, Drawings, Google Sites, Blogger, YouTube
Complete Learn How-
Using Google Hangouts (Video)
Using Google Hangouts on Air
Create and Edit Custom Maps
Getting Started with Google Earth
Lesson 1: Use Google Hangouts to Connect to the World
Read: Connecting with Hangouts
Read: Expanding your Classroom
Click on Cards
Hangouts VS YouTube Live
How and When
Test
Location
Rehearsal
Review Policy and Permissions
Complete Getting Inspired
Lesson Check
Lesson 2: Use Maps to Create Exciting Virtual Field Trips
Read: Explore the World
Google Maps in Practice – Review by clicking on each card
Read: Learning with Google Maps
Watch Video – Meet Google Arts & Culture
Review- My Maps, Google Tour Builder, Google Earth Education Page
Lesson Check
Lesson 3: Create a World to Explore with Students
Read: Bring Literature to Life
Review – Google Earth Overview and Get Google Earth
Video – Google Lit Trips
Review- Create a Lit Trip in Google My Maps
Google My Maps Help
Import KML or KMZ files on Google Earth
Complete Across the Curriculum – Submit to instructor
Lesson Check
Lesson 4: Giving Your Students the World with Google Expeditions
Read: Embarking on an Expedition
Video – Lesson Planning with Google Expeditions
Read: Planning for Real Learning through Virtual Reality
Click on cards in order:
Pre-Expedition Prep, Before the Expedition, During the Expedition, After the Expedition
Create a lesson plan using Expeditions – Submit to Instructor
Lesson Check
Complete Unit Review- Submit to Instructor
Unit 8: Harness the Power of Google for Research
Review- Search, Slides, YouTube, Docs, Drawings
Complete Learn How:
Advanced Search Web Filters
How Search Operators Work
How to Use Google Translate
Google Scholar Search Tips
How to Create a Google Scholar Library
How to Use the Explore Tool
Lesson 1: Get Better Results Using Advanced Search Strategies
Read: Getting Even More out of Search
Learn How – Filetype, Copyright License, Region
View Cards
Review Some Other Search Tools
Design Student Search Quest – Submit to Instructor
Lesson Check
Lesson 2: Use Translate and the Explore Tool to Enhance Your Work
Read: Enhance Your Work
Click on Card to Explore Tool and Translate in Action
Read: Going Deeper
Apply This in Classroom – Template for Lesson Plan – Submit to Instructor
Lesson Check
Lesson 3: Use Google Scholar to Find Academic Papers
Read: Be a Better Scholar
Scholarly Skills
Complete Learn How:
Searching for Relevant Publications
Advanced Scholar Searches
Creating a Personalized Google Scholar Library
Creating Citations
Scholar Alerts
Search with Google Docs
Complete Scenario – Student Scholars with Google
Lesson Check
Lesson 4: Create Independent Learners
Read: Ask 3 Before Me
Watch Video – Create Independent Learners
Complete It’s Tine to Share! – Submit to Instructor
Lesson Check
Complete Unit Review – Submit to Instructor
Unit 9: Give Students a Voice
Complete Learn How:
Host a Hangout on Air
Create and Manage a YouTube Channel
Import Videos from Google Photos
Create or Respond to a Google + Community
Create and Manage Google+ Events
Lesson 1: Drive Student Discussion Inside and Outside the Classroom
Read: Using Digital Tools to Support Student Discussion
Read: Creating Meaningful Discussions
Review- Cards
Complete Scenario 1, 2, and 3 – Submit to instructor
Lesson Check
Lesson 2: Help Students Publish Work Online
Read: Ideas Worth Sharing
Read: The Power of Public
Click on cards
Complete Giving Your Students a Voice – Submit to Instructor
Lesson Check
Lesson 2: Help Students Shape Their Own School Experiences
Read: Inspiring Change
Click on Cards – Giving Students Control
Complete Students Making Change at Their School – Submit to Instructor
Lesson Check
Lesson 3: Solve Community Problems Using Online Tools
Read: Helping Others
Click on cards – Making a Difference in the Community
Read: Mobilizing Your Community
Read: Hackathons
Complete: Hackathon Planner
Lesson Check
Complete Unit Review – Submit to Instructor
Take Level 2 Exam
3482 County Road 10 | Bellefontaine, Ohio 43311 | 216-406-5556
2018 © Instructional Delivery Services